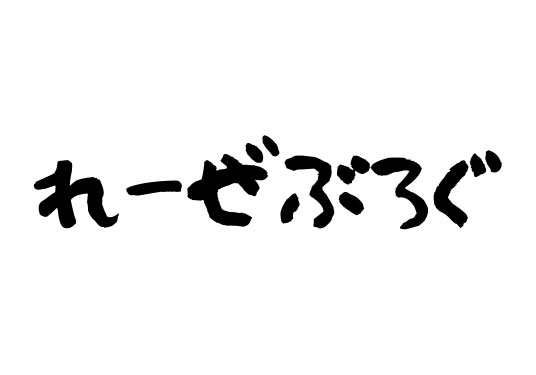ゆーっくりと動くものを定点撮影で短い動画にするタイムラプス
早いものをゆっくり見せるものもありますが、ここでは定点撮影でのタイムラプスの撮影方法やPremiere Pro・elementsを使った編集方法を紹介します
今回撮影した動画を紹介
動画時間は1分30秒ほど
設定の影響で若干ちらつきがあります
ライティングと外の太陽光などの関係で晴れたり曇ったりしていたので、背景の色が暗くなったりしています(これは失敗談)
撮影に使った花と撮影機材の紹介

まずは花の紹介から
品種は不明で申し訳ないのですが、実はこれ、チューリップなんです
八重咲きのチューリップで花が開くのが特徴です
こういった動きのある花はタイムラプスに向いています
使用した機材はEOS80Dです
このカメラを導入した理由は写真で16:9での撮影ができるからです
動画化する場合、通常の写真での3:2ではフルHDの画角に合わないため編集時に横が黒くなってしまうか、拡大して全体表示する等の作業が発生してしまうからです
最新機ではないため購入は難しいかもしれませんが、後継機がありますので気になる方はどうぞご検討を
そしてこのカメラ、インターバル撮影機能が本体に付いています(インターバル撮影については後に記載しています)
この機能を使ってタイムラプス撮影をしていきます
撮影のセッティング・ライティングはシンプルに済ませています

SL60Wというライトと一眼レフの組み合わせ
安価のわりに高出力なのでコスパ抜群です
撮影時間と撮影方法
インターバル撮影という方法で撮影をしていきます
撮影の設定は30秒にしました
撮影枚数は多いに越したことはありませんがあまり間隔が短いと画像自体も変化が出ずに映像も先に進まないということがあるためです
その他前情報で花の開花にどれくらい時間が掛かるかを把握することも大事
わたしは店舗での購入でしたので、その時店員さんに目安時間を聞いておきました、だいたい2から3時間くらいとのこと(後半にかけて動きが少なかったのはほとんど開いている状態になっているため)
1時間に100枚ほど写真があれば3時間で300枚になります
大体での計算ですので30秒というところに納まりました(1分に2枚×60分=120枚)
撮影結果480枚の画像が集まりましたので4時間の撮影ということになります
動画の編集方法
次に動画にする方法を紹介します
タイムラプスでスムーズな動画を表現するためには、動画の構造を少し理解する必要があります
動画ではfps(フレームレート)というものがあり、大半の動画は30fpsで作成されます
フレームレートの基準は1秒間にどれだけのフレームがあるかというもので30fpsなら1秒間に30枚の画像によって動画が構成されているということになります
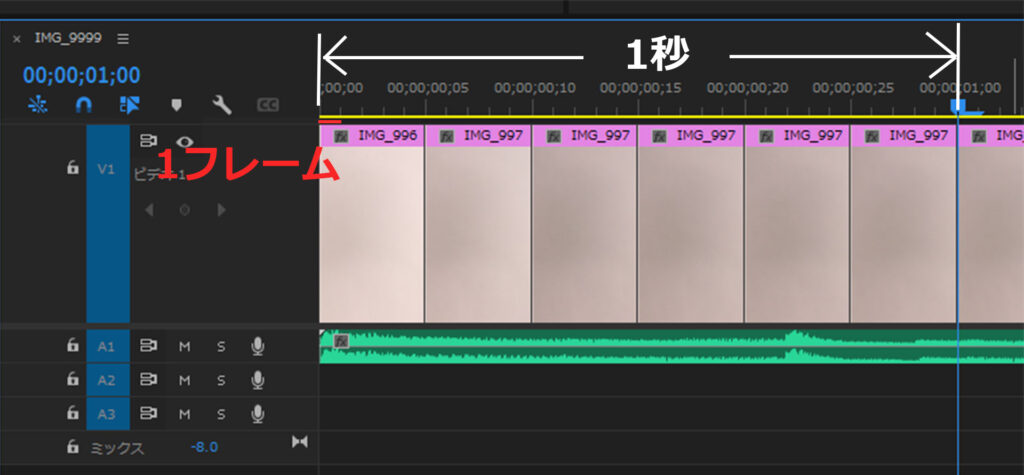
わたしは画像1枚あたり5フレームで編集し、1秒あたり6枚の画像を使いました
480÷6=80
になりますので80秒の動画の完成です
意外と短いですがタイムラプスなんてこんなものです
本来であればもっと長いものを撮っていくための手法ですので、花の開花くらいであればこのへんが妥当なところだと思います
フレーム数が決まったら設定をしていきましょう
あらかじめ画像を読み込む前にフレーム数を設定しておく必要があります(理由はあとからまとめて変更が出来ないから)
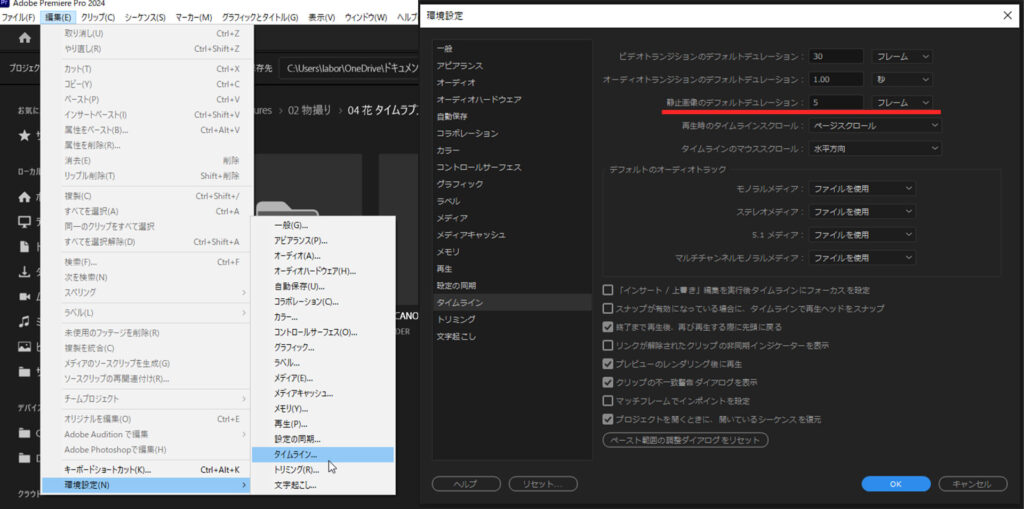
メニューから環境設定⇒タイムラインへと進みます
タイムラインをクリックすると環境設定内のタイムラインの項目が開かれるので、そこの『静止画像のデフォルトデュレーション』をフレームに変え、値を5にすると5フレーム仕様で画像が読み込まれます
読み込んだ画像をタイムラインに時系列順に貼るとタイムラプスの完成です
完成後記
プレミアプロ(Premiere Pro)って機能がたくさんあって、便利なんですが操作性などを考えるとシンプルなプレミアエレメンツ(Premiere elements)の方が実際は使いやすいかなと感じています
日常的に動画を作成するならプレミアプロ(Premiere Pro)を導入するのも良いと思うのですが、タイムラプスとなると長時間撮影が基本になります
編集するまでに使う期間が1ヵ月空いたりなんてよくあることです
タイムラプスの編集をするなら買い切り(サブスクなし)で使えるプレミアエレメンツ(Premiere elements)がおすすめ
機能面ではプロに劣りますが余計に小難しい機能がエレメンツにはないため、直感的に作業はしやすいです
わたしもプロを導入するまではエレメンツを使っていましたが、逆に今ではプロの方が使いにくいかな?と感じるほどです
試しにタイムラプスをやってみたいという方はエレメンツ(Premiere elements)の導入をお勧めします